고정 헤더 영역
상세 컨텐츠
본문

Ubuntu 18.04 LTS를 VMware Workstation Pro 에 설치할 것이다.
(기존의 16.04를 잘 쓰고 있지만 18.04의 필요성도 느껴서 설치하기로 했다...)
# 다운로드
ubuntu 사이트 : https://ubuntu.com/download/desktop
Download Ubuntu Desktop | Download | Ubuntu
Ubuntu is an open source software operating system that runs from the desktop, to the cloud, to all your internet connected things.
ubuntu.com
또는 국내 미러 사이트에서 iso 파일을 다운 받는다.
똑같은 iso 파일을 다운로드하는 것인데, 더 다운로드 속도가 빠른 것을 선택해서 진행하면 된다.
# 설치
1. File -> New Virtual Machine 선택

2. 그럼 위와 같은 창이 나오는데 Typical을 선택한다.

3. I will install the operation system later 선택한다.

4. operationg system이 Linux이므로 Linux 선택, Version은 Ubuntu 64-bit를 선택한다.
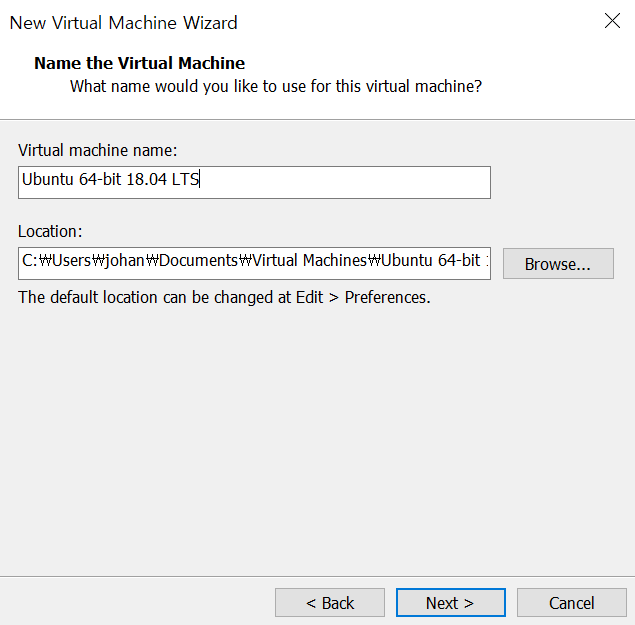
5. 기존에 Ubuntu 16.04 LTS 64-bit 버전이 깔려있어서 18.04 LTS로 구분해줬다.
Location은 이 새로 만드는 가상머신이 위치할 곳이다.
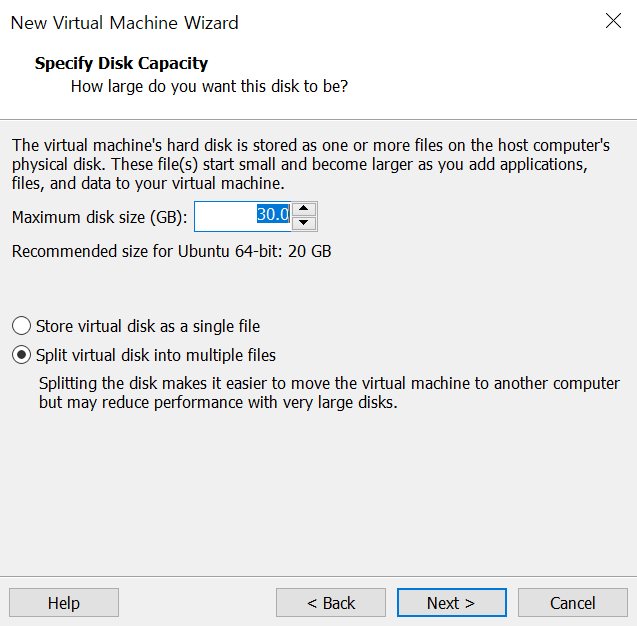
6. disk size를 선택한다.
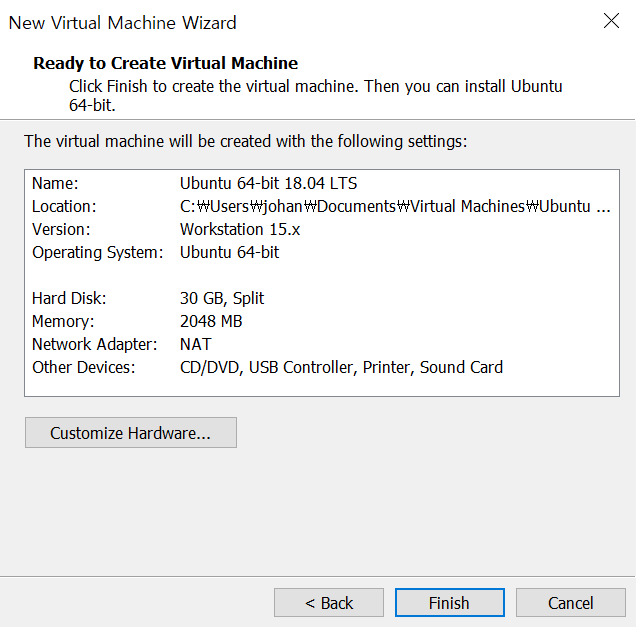
7. 그럼 기본적으로 가상머신을 생성하는데 성공했다.
8. 그리고 Cunstom Harware로 가서 default setting은 Memory 2GB, Processors 1인데 Memoery 4GB, Processors 4로 바꿀 것이다.
New CD/DVD (SATA) 에 IOS file도 다운받은 Ubuntu 18.04 LTS ISO로 지정해준다.
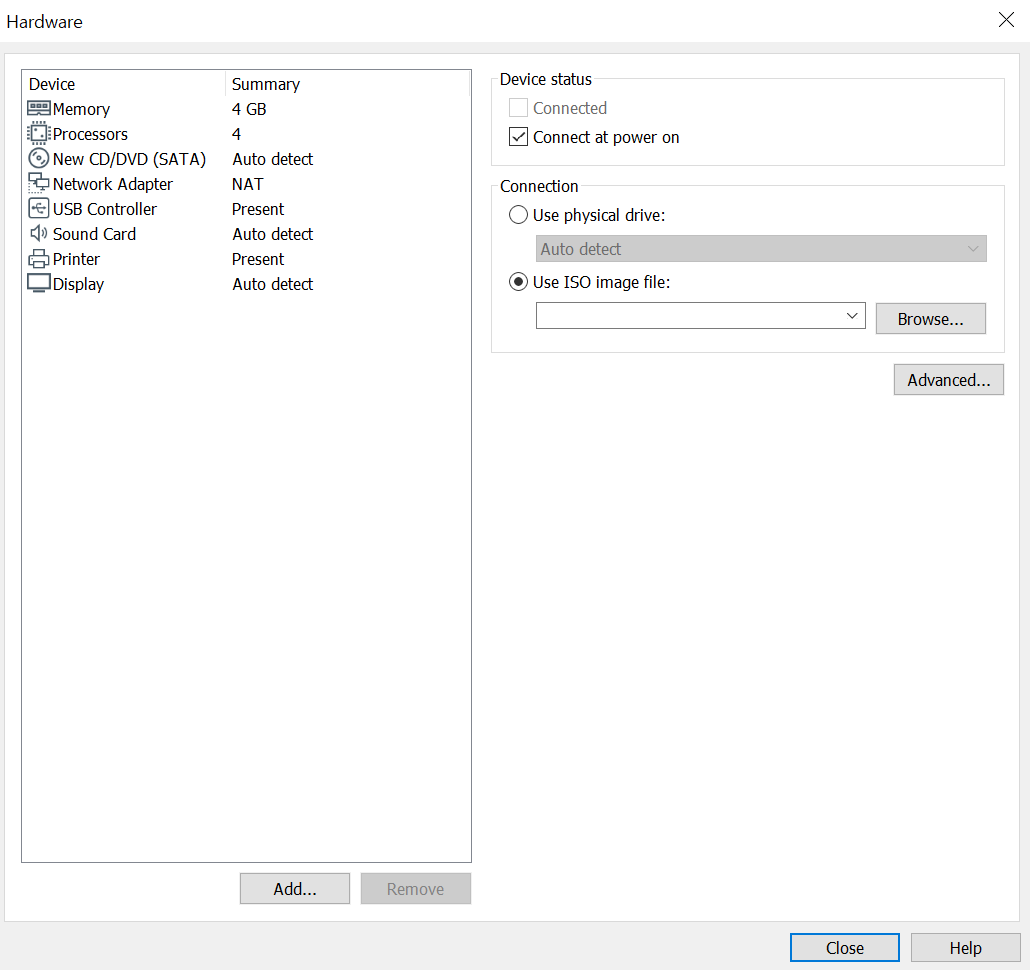
네트워크는 Bridge로 선택한다.
일반적으로 많이 사용하는 것은 NAT(Network Address Translation)인데, 하나의 공인 IP를 여러 장치가 사용할 수 있도록 해주는 것이다.
Bridge는 Host OS의 네트워크 어댑터와 직접 연결된 것처럼 통신하는 방법으로 Host OS가 공유기와 연결돼 있으면 Bridge 모드로 설정된 VM도 공유기의 IP를 제공받는다.
Host Only은 내부 네트워크만 가능한 방식으로 외부와 연결은 안 된다.
(psychoria 티스토리 참고.)
9. Edit -> Virtual Network Editor에서 Bridge 네트워크를 설정한다.
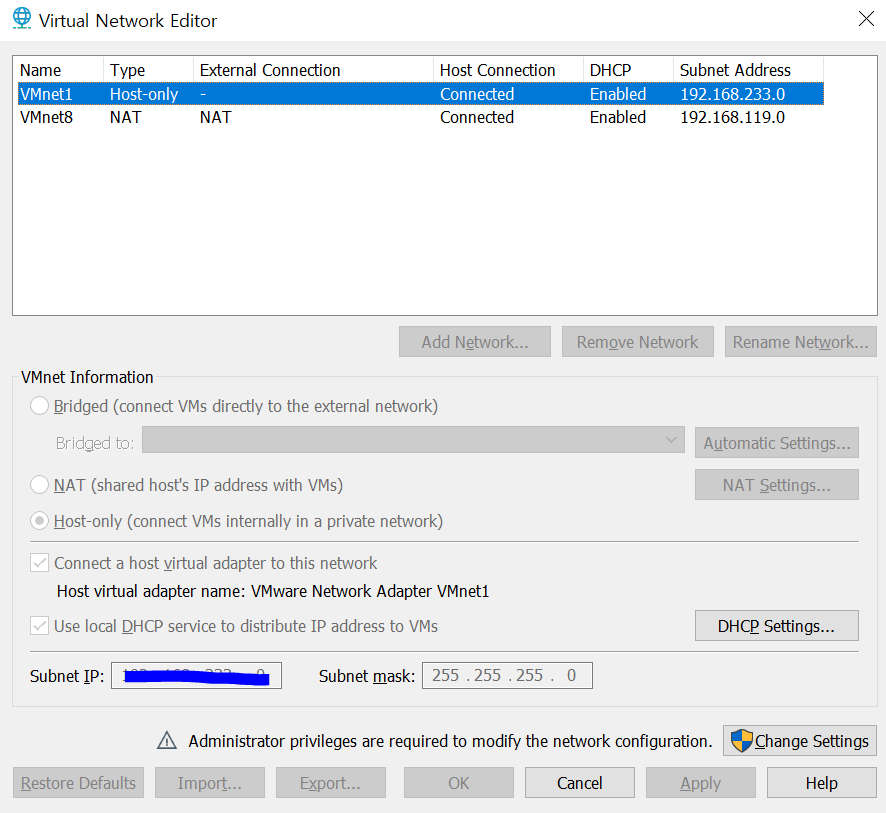
현재는 Bridge가 설정되어 있지 않다.
Change Settings를 선택하면 Bridged 타입이 표시된다.

외부 네트워크와 직접 연결하기 위해 네트워크 어댑터를 Bridged to: 에서 선택한다.
(공유기와 연결된 네트워크 카드 선택)
8에서 가상머신의 Bridge 네트워크로 설정해서 생성했으므로 네트워크 설정은 끝!
10. Power on this virtual machine 선택한다.
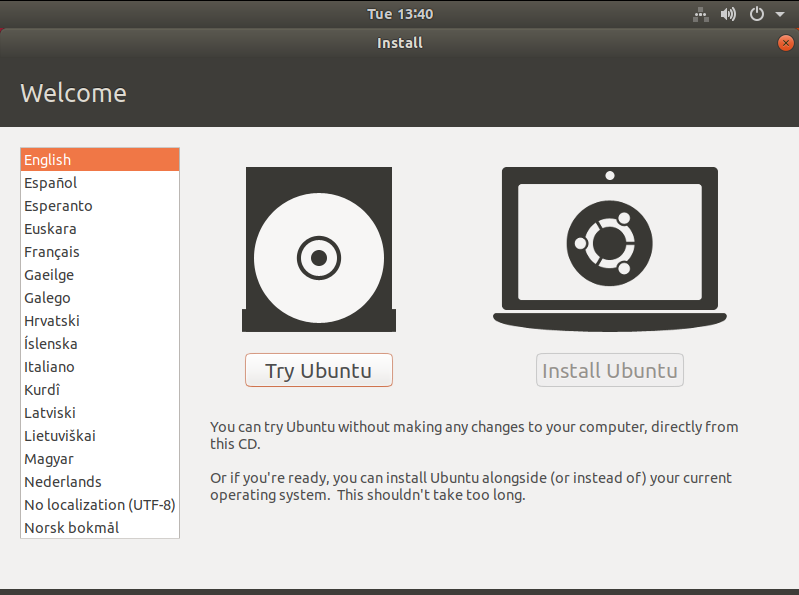
잠깐 기다리면 위와 같은 창이 뜨고 원하는 언어 설정 후 Install Ubuntu를 선택한다.

Keyboard layout을 설정한다. 영문의 경우 그냥 English(US)를 사용하기로 한다.
(커서 있는 창에서 키보드와 맞는지 테스트해볼 수 있다.)
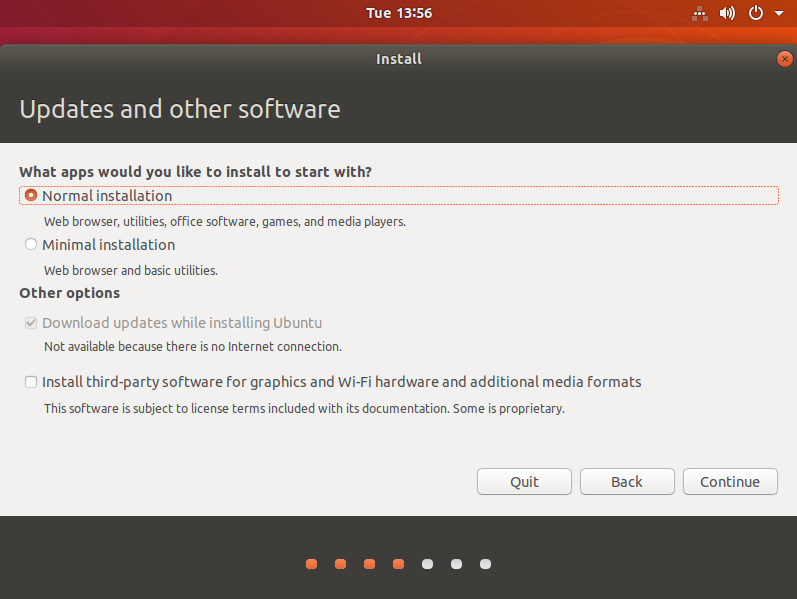
Normal installation을 선택한다.
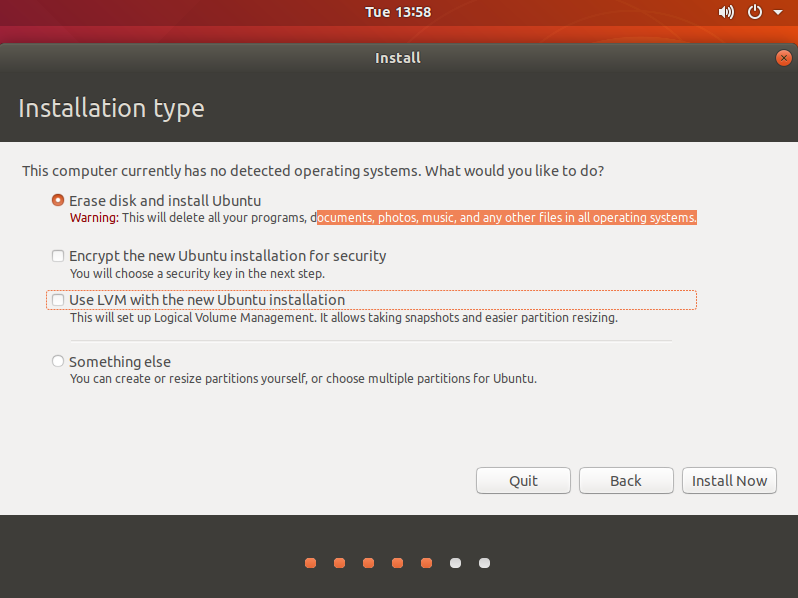
우분투를 설치하기 위해 disk를 erase, 즉 포멧하고 파티션을 생성할 디스크 정보를 표시하는 창이다.

지역 선택 창 후에 계정을 설정하는 창이다.
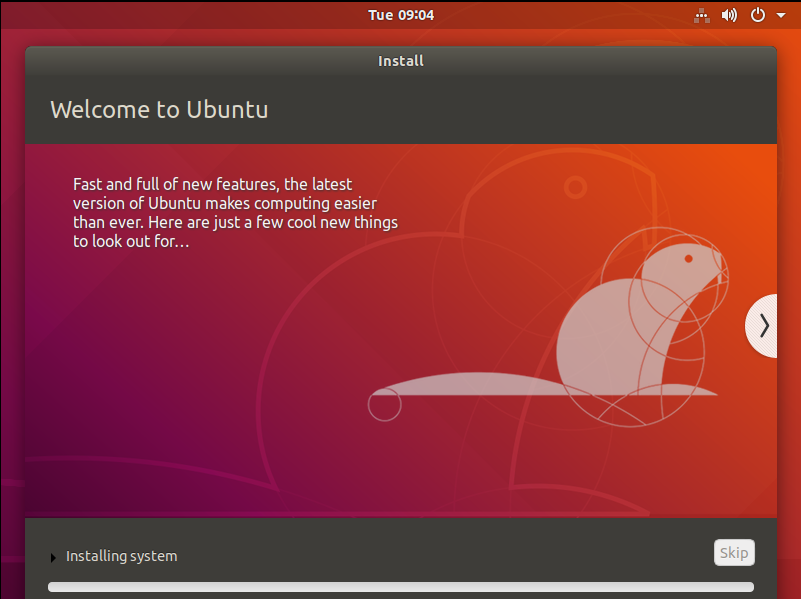
마지막으로 설치!!
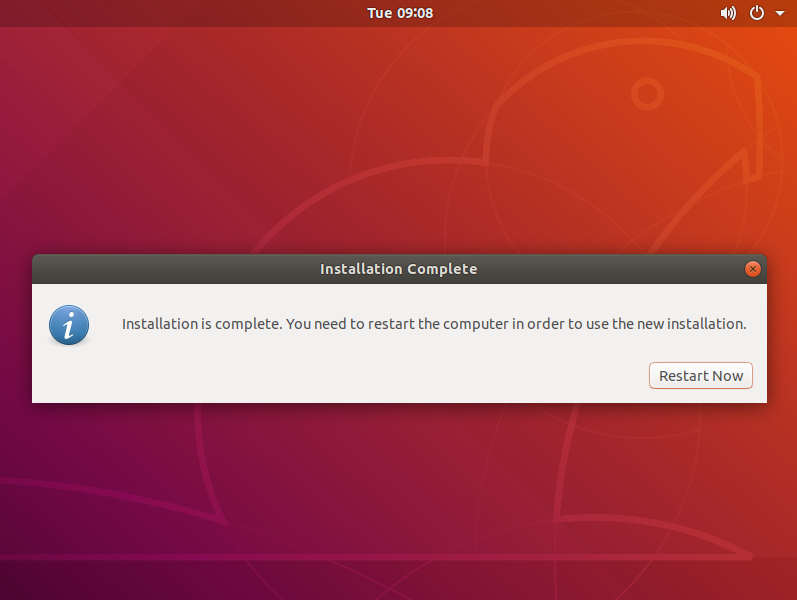
설치가 완료되면 재부팅해달라는 창이 뜬다.
재부팅을 해주고 기다린다.
(재부팅하는데는 다소 시간이 걸린다.)
진행을 하다가
please remove the installation medium then reboot
이 말이 뜨면서 중간에 멈추는데 (당황했지만) 당황하지 말고 18.04 가상머신을 삭제한 후
컴퓨터 내 가상머신 관련 파일이 있는 곳에서 Ubuntu 18.04 LTS을 Open으로 열어서 다시 resume해주면 된다.
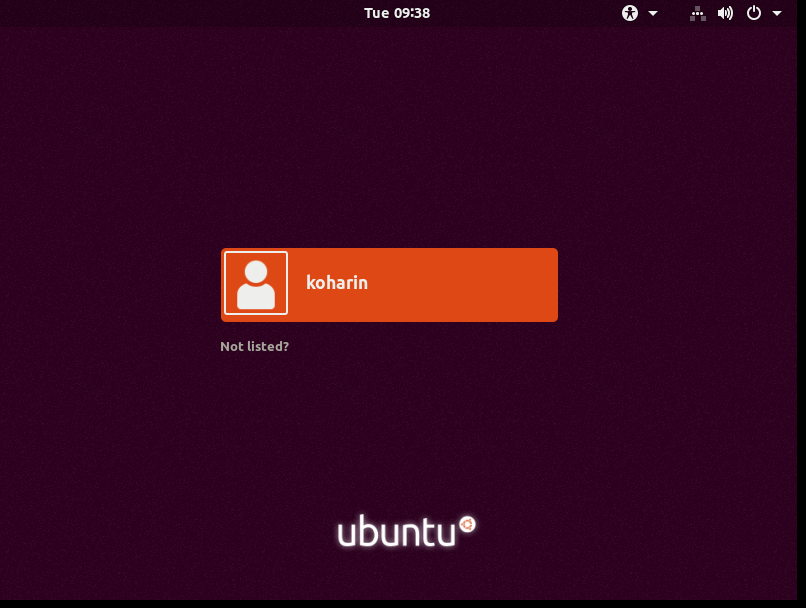
드디어 완료..!
# 해상도 설정하기
삐빅-
VMware Tools 설치하면 해상도 설정은 자동으로 됨
(링크에 방법 나와있다.)
아래 과정 안해도 된다.
창이 맞지 않아서 창 설정을 해줘야 한다.
(VMware 초기 해상도 : 800*600)
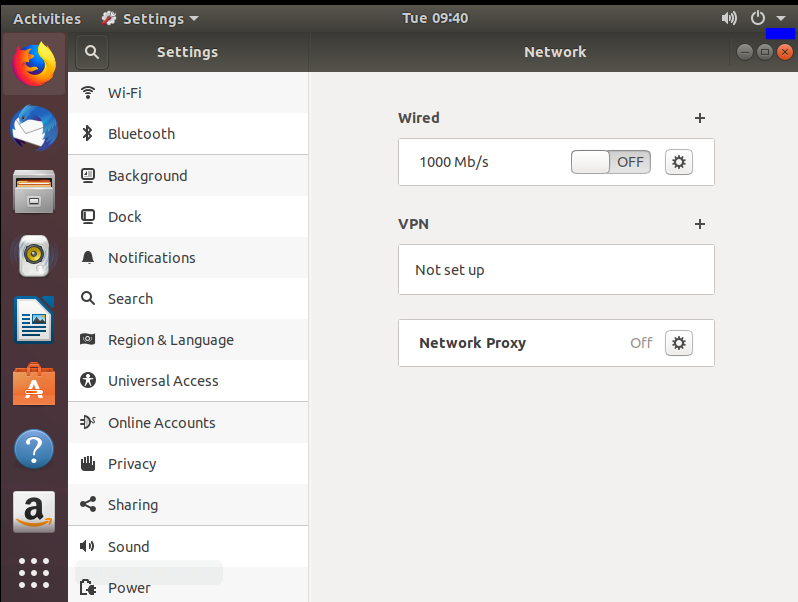
화면의 오른쪽 화살표의 가장 왼쪽 동그라미를 눌러서 설정 창에 들어간다.
적절한 해상도가 없다.
$ xrandr
에서 해상도 확인하고 Virtual1(현재 vga 이름)에서 해상도를 추가해줘야 한다.
$ gtf 1920 1080 60.00

원하는 해상도 모드를 추가한다.
위의 두 명령어를 수행하고 나면
$ xrandr --addmode Virtual1 1920x1080
로 Virtual1에 위의 해상도를 추가해준다.
마지막으로
$ xrandr -s 1920x1080
로 1920 사이즈로 변경해도 좋고,
설정의 display에서 선택해서 해상도를 변경할 수 있다.
'TOOLS > TIPS' 카테고리의 다른 글
| Ubuntu 18.04 LTS bridge 네트워크 설정 (0) | 2020.06.09 |
|---|---|
| 우분투에서 32bit로 컴파일하는 방법 (0) | 2020.06.07 |
| Pwntools 설치 (feat. lrzsz) (0) | 2019.09.22 |
| Ubuntu SSH 연결을 위한 설정 (xshell) (0) | 2019.09.22 |
| IDA Pro 7.0 사용법 (3) | 2019.07.28 |




